Definindo posição dos produtos na Categoria
Este tutorial irá mostrar como definir a posição de cada produto em determinada categoria, permitindo ordenar de forma personalizada os produtos.
Passo a passo para definir a posição na categoria
1- Acessar o menu "Categorização"
2- Clicar na Categorização desejada: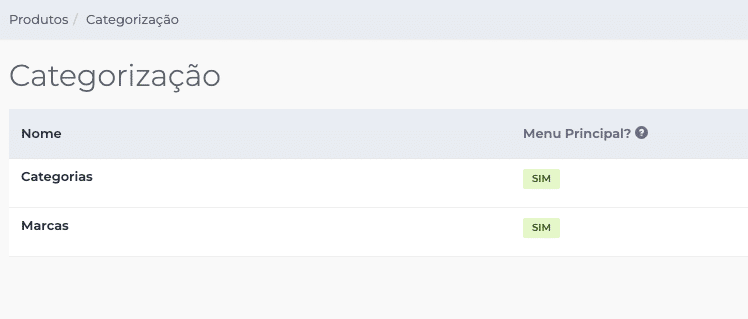
3- Na listagem das categorias, deve-se ir em "..." e clicar na opção "Ordenar produtos"

4- Na página de ordenação de produtos da categoria é possível informar a "Posição" do produto na categoria, conforme destacado abaixo:
E isso será refletido na categoria da sua loja virtual: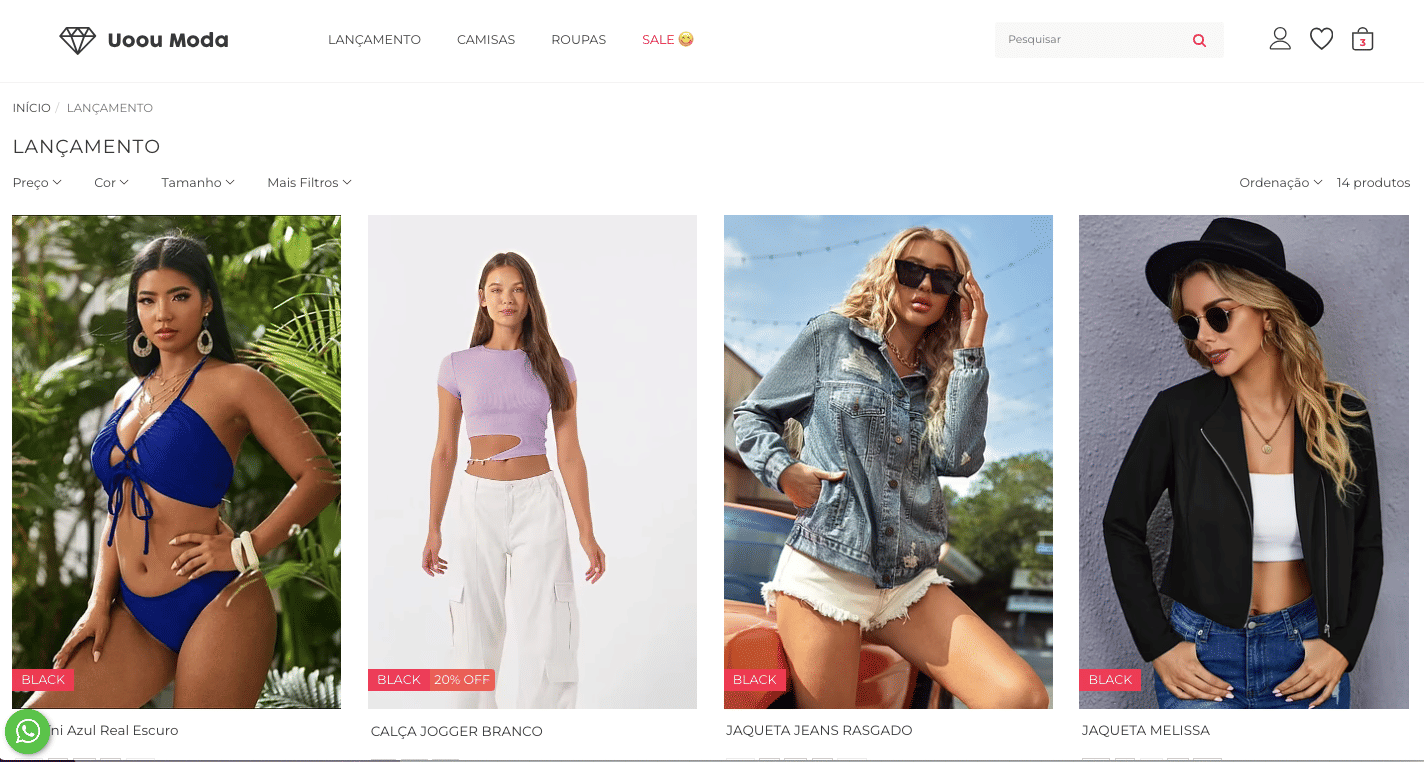
Regras para o campo "Posição"
Informe a ordem que deseja que este produto seja exibido nas listagens. Deverá ser inserido um número. Ex.: -29, -500, 0, 2, 10, 1000, 123440, etc.
Regra: Quanto menor o número mais importante ele será, sendo exibido primeiro na listagem de produtos, então 2 será exibido primeiro do que 100.
Dica: Para exibir produtos no final da listagem, coloque números negativos (ex.: -10), então você pode forçar os produtos a serem exibidos no final da listagem colocando números como: -2, -10, -110, -600, etc.
Números máximos permitidos: 50000000 (50 milhões) ou -99000000 (99 milhões negativos)
Informações importantes que devem ser consideradas na Ordenação
- A ordenação funcionará apenas para a página da categoria (não será aplicada em componentes do Criador de Layouts);
- A ordenação abaixo irá sobrescrever a ordenação padrão definida dentro do produto, se você deixar vazio então será pego a posição padrão definida dentro do produto (se houver);
- Clique no da coluna "Posição" para conhecer as regras de ordenação, sendo possível: utilizar números positivos (início da listagem) e negativos (final da listagem);
- São exibidos todos os produtos da categoria desejada e também todos os produtos vinculados a categorias filhas ativas (comportamento igual da loja virtual);
- Se quiser pode-se utilizar os filtros "Possui estoque" = "Sim", "Ativo" = "Sim", dentro outros filtros para ficar similar a listagem da sua loja virtual.
- Se você tiver a regra de exibir produtos sem estoque no final da listagem, essa regra será forçada ignorando a posição abaixo.
Explicação detalhada em vídeo
Criamos um vídeo mostrando como realizar a ordenação de cada categoria e com informações detalhadas do funcionamento desse recurso:





