Como integrar transportadoras pela Frenet
Objetivo
O objetivo desse tutorial é lhe auxiliar a cadastrar as transportadoras disponíveis pelo gateway da Frenet na sua loja virtual.
Observação
Para disponibilizar as transportadoras pelo gateway da Frenet em sua loja virtual, primeiro você deve realizar um contrato com a Frenet.
Saiba mais em: https://cadastro.frenet.com.br/
Informações Úteis
- A seleção/configuração de quais fretes serão exibidos na plataforma deverá ser feita diretamente na Frenet.
- Regras de frete grátis também deverão ser configuradas diretamente na Frenet.
- Ao realizar alguma alteração de regra na Frenet, poderá demorar alguns minutos para serem exibidas na plataforma de e-commerce pois trabalhamos com formas de cache para diminuir a quantidade de cotações realizadas, já que a Frenet cobra os planos de acordo com o limite de cotações.
- A plataforma da Uoou Solutions sempre ordenará os fretes mais baratos primeiro e você poderá ter outros tipos de frete também cadastrados diretamente na plataforma de e-commerce (além daqueles vindos da Frenet).
Passo-a-passo
1ºPasso: Na área administrativa, no menu "CONFIGURAÇÃO" acesse a opção "Tipos de Frete".
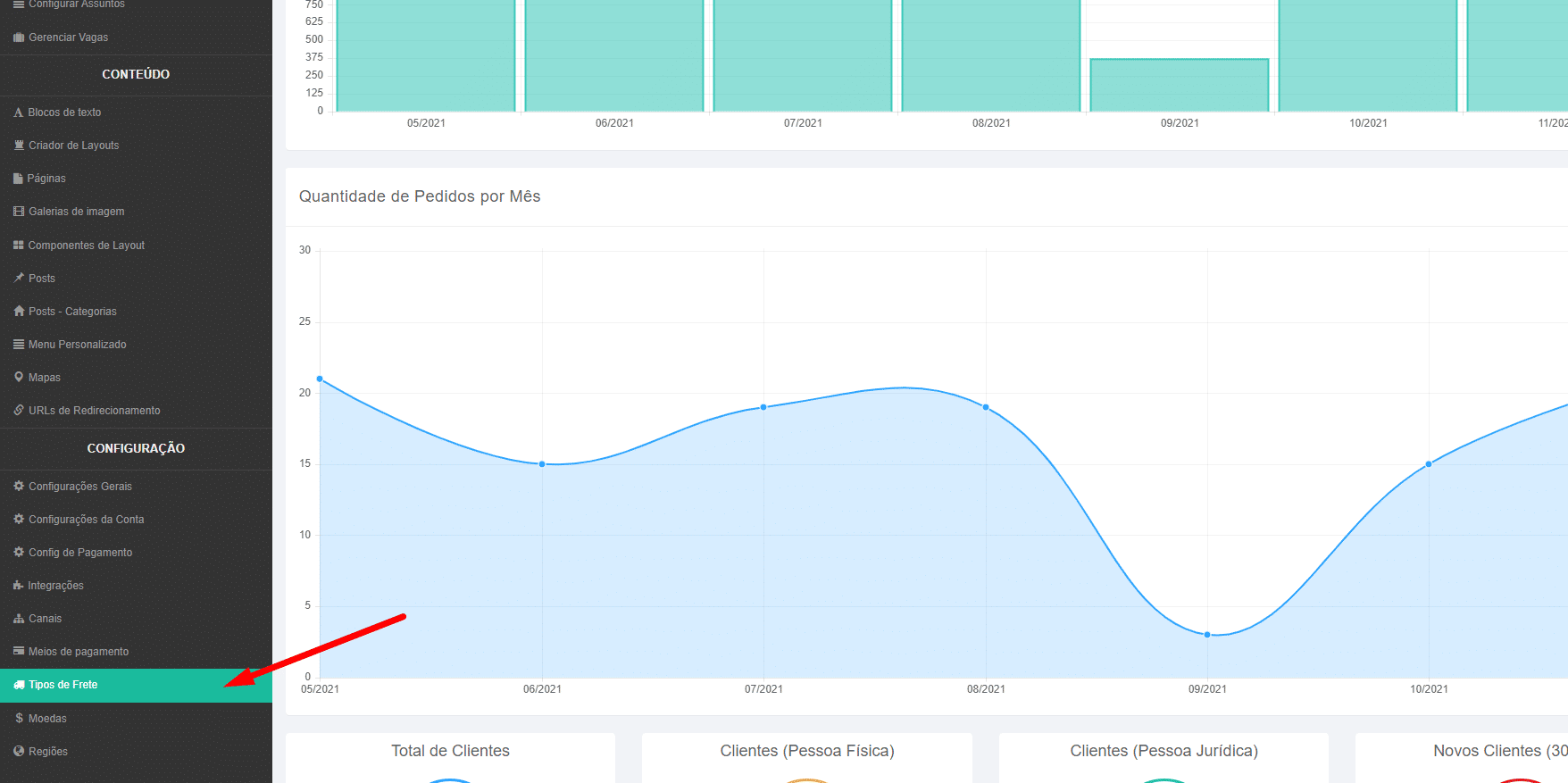
2ºPasso: Na listagem dos fretes, busque pelo botão "+ Criar tipo de frete".

3ºPasso: Na listagem dos fretes, escolha a opção "Gateway de Fretes - Frenet".

Configurando o novo tipo de frete
Os tipos de frete possuem 6 abas de configuração, sendo elas: "Geral", "Canais", "Configurações do Frete", "Regras de Exibição", "Rastreamento" e "Performance", abaixo veremos como configurar cada aba dessas!
Geral
Nas configurações gerais do meio do tipo de frete, você deve preencher as informações básicas de identificação desse frete.
- O "Nome Interno" será utilizado nas listagens e na referência para este frete. Esse campo é apenas para uso interno, sendo assim essa informação não será mostrada para seus clientes.
- O campo "Nome" é referente a como esse meio de pagamento aparecerá para os seus clientes.
- A flag "Ativado?" mostra se esse frete está ativo ou não. Marcado como azul está ativo, e branco desativo. (Quando o frete está desativo, ele não aparece para o cliente).
- Em "Descrição" você pode inserir informações sobre o frete para a sua equipe interna. Esse campo não é visível para os clientes.

Canais
Nesta aba, estarão listados todos os seus canais. Perceba que, nesse caso, existem dois canais disponíveis, sendo eles "Moda Uoou - Varejo" e "Moda Uoou - Atacado", respectivamente.
Assim sendo, você selecionará justamente os canais que deseja vincular à transportadora.
Configurações de Frete
- Em "Token Frenet" você deve inserir seu token. Você encontrará essa informação no Painel Administrativo da Frenet na área de Minha Conta.
- Em "CEP Origem" informe neste campo o CEP de onde as mercadorias serão enviadas/despachadas de forma que as transportadoras possam calcular a distância entre este endereço e o CEP de Destino que é o endereço do cliente.

Regras de Exibição
Após as configurações do Frete estarem completas, você deve configurar as "Regras de Exibição" conforme desejar.
- Em "Região" você deve escolher a região em que deseja que esse frete funcione. As regiões padrões cadastradas na loja virtual são todos os estados brasileiros individualmente, regiões (sul, centro-oeste etc) e o país Brasil. Caso desejar, você pode criar outras regiões como por exemplo a cidade a onde você tem sua empresa e as cidades ao lado dela. Saiba mais sobre regiões em: https://ajuda.uoou.com.br/solutions/article/26000048024-como-cadastrar-uma-regiao
- Em "Grupos de cliente" você consegue selecionar grupos específicos para visualizar esse tipo de frete. Caso queira disponibilizar esse frete para todos os clientes, basta deixar esse campo em branco.
- Em "Ocultar quando não conseguir calcular o frete?" você consegue definir se irá exibir esse frete ou não caso ele não consiga calcular o frete por algum motivo.
- O campo "Categoria de frete" serve para escolher qual categoria de frete criada (caso tenha) você quer designar a esse frete em especifico. Caso você não possua categorias de fretes ou esse frete abrange todas as categorias, pode deixar esse campo vazio.
- O campo "Regra da categoria" só deve ser configurado caso você tenha escolhido uma categoria de frete, caso não tenha selecionado uma categoria de frete, você pode deixar a opção "Pelo menos 1 produto do carrinho deve possuir a categoria de frete" padrão marcada.
- Em "Visibilidade" você pode limitar a visualização do tipo de frete por "preço", "peso" e "volume" do pedido de um valor x, até um valor y.

Rastreamento
Na aba de rastreamento, dependendo da transportadora é possível configurar um padrão de link de rastreio que será automaticamente enviado para o cliente assim que o pedido for colocado como em transporte. Se o link de rastreio for uma página pública, pode-se configurar (dependendo do caso) para marcar automaticamente o pedido como entregue.
- No campo "Link de Rastreamento - Formato" você deve inserir o link de rastreamento disponibilizado por cada transportadora da Frenet.
- Em "Entregue se existirem as palavras", você pode escrever palavras que serão utilizadas para determinar se uma entrega já foi ou não realizada. As palavras devem ser separadas por ponto e vírgula. Esse campo não é obrigatório.

Performance
Esta aba tem como objetivo principal se preparar para eventuais situações onde a plataforma da transportadora possa apresentar lentidão ou fique fora do ar. Com isso, seu sistema evita esses cenários e não tem o desempenho prejudicado.
- No campo "Tempo máximo de resposta", você deve preencher o tempo máximo de resposta (em segundos) para que esse tipo de frete seja retornado. Perceba que no exemplo em questão foi selecionada a opção "30 segundos". Ou seja, caso em 30 segundos a transportadora não forneça um retorno, o cálculo do mesmo será interrompido.
- Em "Tipo de frete de contingência", é possível selecionar o tipo de frete de contingência na situação de não ser possível calcular o frete dessa transportadora. Basicamente a contingência funciona da seguinte forma: Quando o "Tempo máximo de resposta" é atingido e a transportadora não fornece um retorno, outro tipo de frete, que já deve estar previamente cadastrado, pode ser utilizado para retornar essas informações.

Pronto! Agora agora você pode configurar a transportadora que desejar está configurada na sua plataforma!
Obs: Após a configuração feita, teste o frete realizando um pedido para validar se a configuração está correta.





