Como integrar transportadoras pela Engloba
Objetivo
O objetivo desse tutorial é lhe auxiliar a cadastrar uma transportadora via Engloba Sistemas na sua loja virtual.
Informações Úteis
A Engloba Sistemas é um sistema usado por transportadoras, caso a transportadora que você deseja utilizar use a Engloba Sistemas, você pode integra-la a plataforma seguindo o passo-a-passo a seguir.
Passo-a-passo
1ºPasso: Na área administrativa, no menu "CONFIGURAÇÃO" acesse a opção "Tipos de Frete".
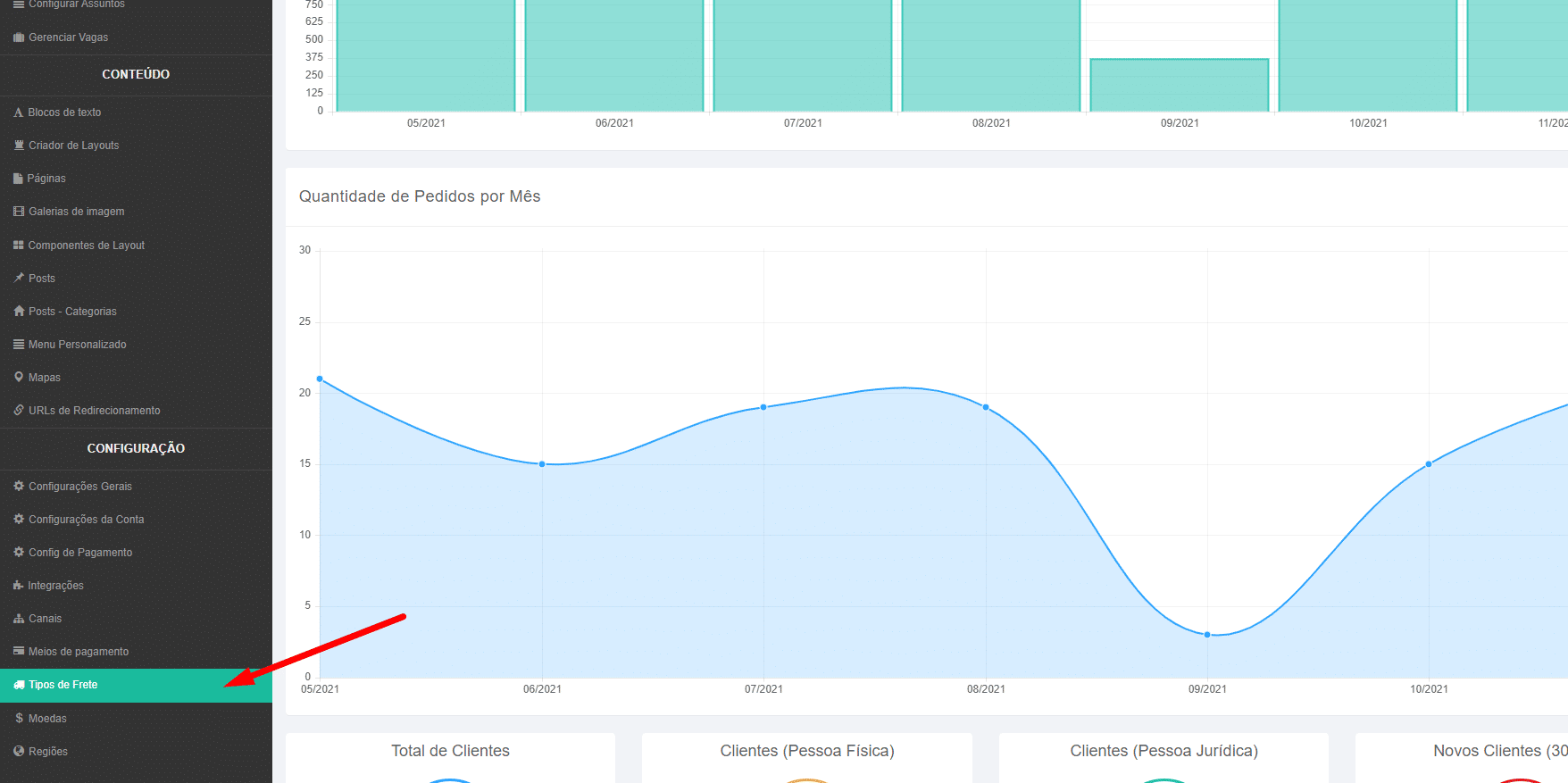
2ºPasso: Na listagem dos fretes, busque pelo botão "+ Criar tipo de frete".

3ºPasso: Na listagem dos fretes, escolha a opção "Engloba Sistemas".

Configurando o novo tipo de frete
Os tipos de frete possuem 6 abas de configuração, sendo elas: "Geral", "Canais", "Configurações do Frete", "Regras de Exibição", "Rastreamento" e "Performance", abaixo veremos como configurar cada aba dessas!
Geral
Nas configurações gerais do meio do tipo de frete, você deve preencher as informações básicas de identificação desse frete.
- O "Nome Interno" será utilizado nas listagens e na referência para este frete. Esse campo é apenas para uso interno, sendo assim essa informação não será mostrada para seus clientes.
- O campo "Nome" é referente a como esse meio de pagamento aparecerá para os seus clientes.
- A flag "Ativado?" mostra se esse frete está ativo ou não. Marcado como azul está ativo, e branco desativo. (Quando o frete está desativo, ele não aparece para o cliente).
- Em "Descrição" você pode inserir informações sobre o frete para a sua equipe interna. Esse campo não é visível para os clientes.

Configurações de Frete
Em configurações de frete é a onde você irá inserir os dados para integrar a transportadora e configurar algumas opções:
Configurações de Integração
- Em "Apikey" informe a API fornecida pela Engloba Sistemas em conjunto com a transportadora desejada.
Obs: Caso não souber a Apikey, você pode enviar um e-mail para o suporte da transporadora/Engloba com cópia para o [email protected] solicitando a Apikey da transportadora junto a Engloba.
Embalagem
- Os campos "Largura", "Altura" e "Comprimento" devem ser preenchidos com as informações recomendadas caso você não tenha uma embalagem padrão. As dados recomendados estão logo abaixo dos campos.
- No campo "Peso Adicional", recomendamos colocar 100g, esse peso adicional é uma segurança para o calculo do frete.
Prazo
- Em "Adicional de Prazo" você pode adicionar dias ao prazo calculado pela transportadora, esta margem existe pois o cálculo da transportadora é uma estimativa, sendo que quando você for efetivamente despachar a mercadoria pode haver uma diferença no prazo (por questões de qual embalagem será utilizada, os valores de peso e volume informados nos produtos, etc.), além disso, pode ser que você tenha algum atraso para despachar suas mercadorias (que deveria ocorrer logo após a aprovação do pagamento do cliente), logo para evitar atrasos, pode-se preencher este campo e adicionar uma margem de segurança.
Exemplo: O prazo do frete original calculado da transportadora foi de 3 dias e você preencheu neste campo uma margem de 3 dias, logo o cliente verá o prazo deste frete como 6 dias.
Valor
- Em "Adicional Fixo de Preço", você pode adicionar uma margem de segurança ao preço cobrado neste tipo de frete, Exemplo: O valor do frete original calculado da transportadora foi de R$ 10,00 e você preencheu neste campo uma margem de R$ 5,00, logo o cliente verá o preço deste frete como R$ 15,00.
- Em "Adicional Percentual de Preço" você pode adicionar uma margem percentual de segurança ao preço cobrado neste tipo de frete.
Exemplo: O valor do frete original calculado da transportadora foi de R$ 10,00 e você preencheu este campo com 20% (R$ 2,00), sendo assim, o valor que será exibido para o usuário será de R$ 12,00. - Em "Frete grátis a partir de" você pode, caso desejar, inserir um valor para frete grátis para esta transportadora.
Observação: Se você inserir um adicional percentual e um adicional fixo ao pedido, aplicará dessa forma: O Valor retornado da transportadora (R$ 10,00) + Adicional Fixo de Preço (R$ 10,00)) + Adicional Percentual de Preço (20% - igual a R$ 4,00) = 20 + 4 = 24 ou seja, o Adicional Percentual de Preço é calculado sobre o valor retornado da transportadora e também sobre o adicional fixo de preço informado.

Regras de Exibição
Após as configurações do Frete estarem completas, você deve configurar as "Regras de Exibição" conforme desejar.
- Em "Região" você deve escolher a região em que deseja que esse frete funcione. As regiões padrões cadastradas na loja virtual são todos os estados brasileiros individualmente, regiões (sul, centro-oeste etc) e o país Brasil. Caso desejar, você pode criar outras regiões como por exemplo a cidade a onde você tem sua empresa e as cidades ao lado dela. Saiba mais sobre regiões em: https://ajuda.uoou.com.br/solutions/article/26000048024-como-cadastrar-uma-regiao
- Em "Grupos de cliente" você consegue selecionar grupos específicos para visualizar esse tipo de frete. Caso queira disponibilizar esse frete para todos os clientes, basta deixar esse campo em branco.
- Em "Ocultar quando não conseguir calcular o frete?" você consegue definir se irá exibir esse frete ou não caso ele não consiga calcular o frete por algum motivo.
- O campo "Categoria de frete" serve para escolher qual categoria de frete criada (caso tenha) você quer designar a esse frete em especifico. Caso você não possua categorias de fretes ou esse frete abrange todas as categorias, pode deixar esse campo vazio.
- O campo "Regra da categoria" só deve ser configurado caso você tenha escolhido uma categoria de frete, caso não tenha selecionado uma categoria de frete, você pode deixar a opção "Pelo menos 1 produto do carrinho deve possuir a categoria de frete" padrão marcada.
- Em "Visibilidade" você pode limitar a visualização do tipo de frete por "preço", "peso" e "volume" do pedido de um valor x, até um valor y.

Rastreamento
Na aba de rastreamento, dependendo da transportadora é possível configurar um padrão de link de rastreio que será automaticamente enviado para o cliente assim que o pedido for colocado como em transporte. Se o link de rastreio for uma página pública, pode-se configurar (dependendo do caso) para marcar automaticamente o pedido como entregue.
- No campo "Link de Rastreamento - Formato" você deve inserir o link de rastreamento da transportadora que é o: https://rastrearmeupedido.com.br/rastreamento.html?cap=false&chaveNfe=[chaveNf]
- Em "Entregue se existirem as palavras", você pode escrever palavras que serão utilizadas para determinar se uma entrega já foi ou não realizada. As palavras devem ser separadas por ponto e vírgula. Esse campo não é obrigatório.

Pronto! Agora a transportadora está configurada na sua plataforma!
Obs: Após a configuração feita, teste o frete realizando um pedido para validar se a configuração está correta.




